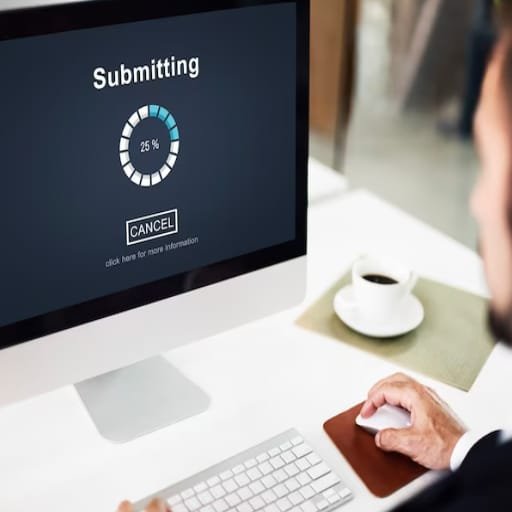Sure! Here is a step-by-step tutorial on how to dockerize a Spring Boot application:
Step 1: Create a Spring Boot Application
Start by creating a new Spring Boot application. You can use the Spring Initializr (https://start.spring.io/) to generate a basic Spring Boot project with the necessary dependencies.
Step 2: Build the Spring Boot Application
Build the Spring Boot application using your preferred build tool (e.g., Maven or Gradle). This will generate a JAR file that contains your application and its dependencies.
Step 3: Create a Dockerfile
Create a new file called Dockerfile in the root directory of your project. This file will contain the instructions for building a Docker image for your application.
Here is an example Dockerfile for a Spring Boot application:
“`
FROM openjdk:11-jdk-slim
VOLUME /tmp
ARG JAR_FILE=target/*.jar
COPY ${JAR_FILE} app.jar
ENTRYPOINT ["java","-jar","/app.jar"]
“`
This Dockerfile uses the official OpenJDK 11 image as the base image, copies the JAR file into the image, and sets it as the entry point for running the application.
Step 4: Build the Docker Image
To build the Docker image, open a terminal and navigate to the root directory of your project. Run the following command:
“`
docker build -t my-spring-boot-app .
“`
This command builds a Docker image with the tag "my-spring-boot-app" using the Dockerfile in the current directory.
Step 5: Run the Docker Container
Once the Docker image is built, you can run it as a Docker container. Run the following command:
“`
docker run -p 8080:8080 my-spring-boot-app
“`
This command starts a Docker container based on the "my-spring-boot-app" image and maps port 8080 of the container to port 8080 of the host machine.
Step 6: Test the Application
Open a web browser and navigate to http://localhost:8080 to test your Spring Boot application running inside the Docker container.
That’s it! You have successfully dockerized your Spring Boot application. You can now distribute and deploy the Docker image to any environment that supports Docker.