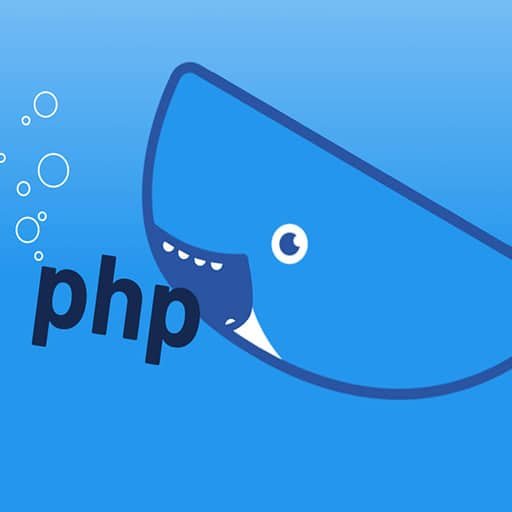Dockerizing a PHP application involves creating a Docker image that contains all the necessary dependencies and configurations to run the application. This tutorial will guide you through the process step-by-step.
Step 1: Set up the project structure
Create a new directory for your project and navigate to it in your terminal. Inside this directory, create a new file called `Dockerfile`.
Step 2: Define the base image
In the `Dockerfile`, start by specifying the base image you want to use. For a PHP application, you can use the official PHP image from Docker Hub. Choose the version that matches your application’s requirements. For example, if your application requires PHP 7.4, use the following line:
“`
FROM php:7.4-apache
“`
Step 3: Install dependencies
If your application requires any additional dependencies, you can install them using the `RUN` command in the `Dockerfile`. For example, if your application uses the PDO extension for database connections, you can install it with the following line:
“`
RUN docker-php-ext-install pdo pdo_mysql
“`
Step 4: Copy the application code
Next, copy your PHP application code into the Docker image. Use the `COPY` command in the `Dockerfile` to copy the files from your local machine to the image. For example, if your application code is in a directory called `src`, use the following line:
“`
COPY src /var/www/html
“`
Step 5: Expose the necessary ports
If your PHP application listens on a specific port, you need to expose that port in the Docker image. Use the `EXPOSE` command in the `Dockerfile` to specify the port number. For example, if your application listens on port 80, use the following line:
“`
EXPOSE 80
“`
Step 6: Define the entry point
The entry point is the command that will be executed when a container is started from the Docker image. For a PHP application, you can use the Apache web server as the entry point. Add the following line to the `Dockerfile`:
“`
CMD ["apache2-foreground"]
“`
Step 7: Build the Docker image
Now that you have defined the `Dockerfile`, you can build the Docker image using the `docker build` command. Run the following command in your terminal, replacing `my-php-app` with the desired name for your Docker image:
“`
docker build -t my-php-app .
“`
Step 8: Run the Docker container
Once the Docker image is built, you can run a container from it using the `docker run` command. Use the following command to run the container, replacing `my-php-app` with the name of your Docker image:
“`
docker run -p 8080:80 my-php-app
“`
Step 9: Test the application
Open a web browser and navigate to `http://localhost:8080` to access your PHP application running inside the Docker container. If everything is set up correctly, you should see your application’s homepage.
That’s it! You have successfully dockerized your PHP application. You can now distribute the Docker image and run the application in any environment that supports Docker.