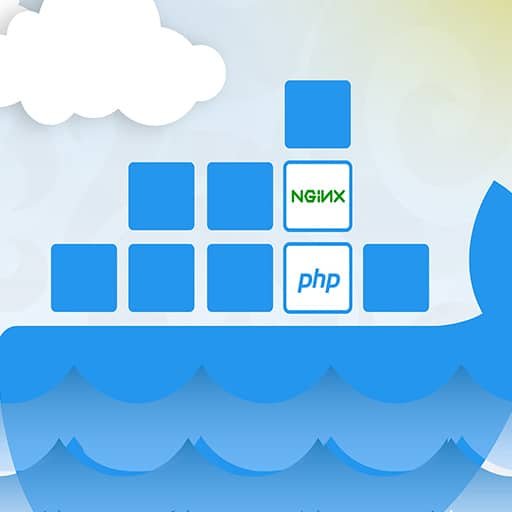Here is a step-by-step tutorial on how to dockerize an Nginx web server:
Step 1: Install Docker
Make sure you have Docker installed on your system. You can download and install Docker from the official Docker website.
Step 2: Create a Dockerfile
Create a new file called Dockerfile in your project directory. This file will contain the instructions for building your Docker image.
Step 3: Specify the base image
In the Dockerfile, start by specifying the base image you want to use. For example, you can use the official Nginx image as the base image:
“`
FROM nginx
“`
Step 4: Copy your web server configuration
If you have a custom Nginx configuration file, copy it to the appropriate location in the Docker image. For example, if your configuration file is named nginx.conf and is located in the same directory as the Dockerfile, you can add the following line to the Dockerfile:
“`
COPY nginx.conf /etc/nginx/nginx.conf
“`
Step 5: Copy your web content
Copy your web content (HTML, CSS, JavaScript files, etc.) to the appropriate location in the Docker image. For example, if your web content is located in a directory named "public" in the same directory as the Dockerfile, you can add the following line to the Dockerfile:
“`
COPY public /usr/share/nginx/html
“`
Step 6: Expose the necessary ports
Specify the ports that your Nginx web server will listen on. For example, if your web server listens on port 80, you can add the following line to the Dockerfile:
“`
EXPOSE 80
“`
Step 7: Build the Docker image
Open a terminal or command prompt, navigate to your project directory, and run the following command to build the Docker image:
“`
docker build -t my-nginx .
“`
Replace "my-nginx" with the desired name for your Docker image.
Step 8: Run the Docker container
Once the Docker image is built, you can run a Docker container based on that image. Run the following command to start a container:
“`
docker run -d -p 80:80 my-nginx
“`
Replace "my-nginx" with the name of your Docker image.
Step 9: Test your web server
Open a web browser and navigate to http://localhost to test your Nginx web server running inside the Docker container.
That’s it! You have successfully dockerized an Nginx web server. You can now distribute and deploy your Docker image to any environment that supports Docker.