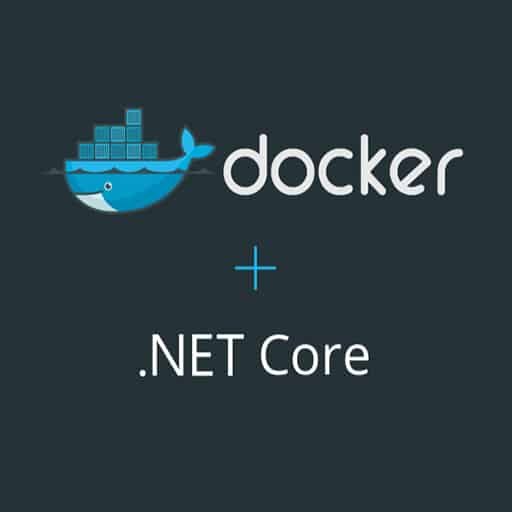Sure! Here is a step-by-step tutorial on how to dockerize a .NET Core application:
Step 1: Install Docker
First, make sure you have Docker installed on your machine. You can download and install Docker from the official website (https://www.docker.com/products/docker-desktop).
Step 2: Create a .NET Core Application
Create a new .NET Core application or use an existing one. Open a terminal or command prompt and navigate to the root directory of your application.
Step 3: Create a Dockerfile
Create a new file named "Dockerfile" in the root directory of your application. This file will contain the instructions for building the Docker image.
Open the Dockerfile in a text editor and add the following content:
“`
# Use the official .NET Core SDK image as the base image
FROM mcr.microsoft.com/dotnet/sdk:5.0 AS build-env
# Set the working directory inside the container
WORKDIR /app
# Copy the project file and restore dependencies
COPY *.csproj ./
RUN dotnet restore
# Copy the remaining source code
COPY . ./
# Build the application
RUN dotnet publish -c Release -o out
# Use the official ASP.NET Core runtime image as the base image
FROM mcr.microsoft.com/dotnet/aspnet:5.0
# Set the working directory inside the container
WORKDIR /app
# Copy the published output from the build environment
COPY –from=build-env /app/out .
# Expose the port that the application listens on
EXPOSE 80
# Set the entry point for the container
ENTRYPOINT ["dotnet", "YourAppName.dll"]
“`
Make sure to replace "YourAppName" with the name of your .NET Core application.
Step 4: Build the Docker Image
Open a terminal or command prompt and navigate to the root directory of your application (where the Dockerfile is located).
Run the following command to build the Docker image:
“`
docker build -t your-image-name .
“`
Replace "your-image-name" with the desired name for your Docker image.
Step 5: Run the Docker Container
Once the Docker image is built, you can run a Docker container based on that image.
Run the following command to start a container:
“`
docker run -p 8080:80 your-image-name
“`
Replace "your-image-name" with the name of your Docker image.
Step 6: Access the Application
You can now access your .NET Core application running inside the Docker container. Open a web browser and navigate to http://localhost:8080 (or the appropriate port number if you changed it in the previous step).
That’s it! You have successfully dockerized your .NET Core application.