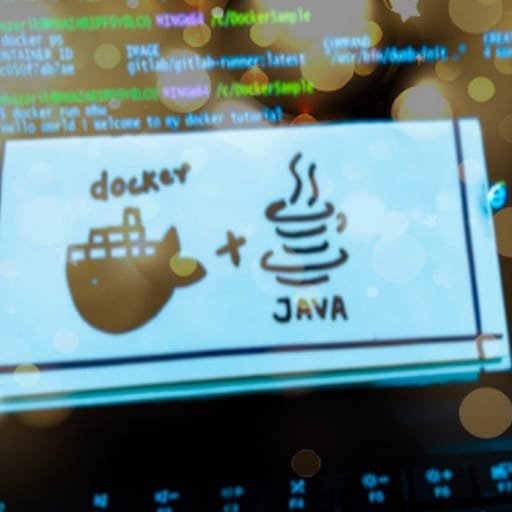Here is a step-by-step tutorial on how to dockerize a Java application:
Step 1: Install Docker
First, make sure you have Docker installed on your machine. You can download and install Docker from the official Docker website.
Step 2: Create a Dockerfile
Create a file named "Dockerfile" in the root directory of your Java application. This file will contain the instructions for building the Docker image.
Step 3: Specify the base image
In the Dockerfile, start by specifying the base image for your Java application. For example, if you are using OpenJDK 11, you can use the following line:
“`
FROM openjdk:11
“`
Step 4: Set the working directory
Next, set the working directory inside the Docker image where your application code will be copied. You can use the following line:
“`
WORKDIR /app
“`
Step 5: Copy the application code
Copy the application code from your local machine to the Docker image. You can use the following line:
“`
COPY . /app
“`
Step 6: Build the application
Build your Java application inside the Docker image. You can use the following line:
“`
RUN javac Main.java
“`
Replace "Main.java" with the name of your main Java file.
Step 7: Specify the command to run the application
Specify the command to run your Java application when the Docker container starts. You can use the following line:
“`
CMD ["java", "Main"]
“`
Replace "Main" with the name of your main Java class.
Step 8: Build the Docker image
Open a terminal or command prompt, navigate to the root directory of your Java application where the Dockerfile is located, and run the following command to build the Docker image:
“`
docker build -t my-java-app .
“`
Replace "my-java-app" with the desired name for your Docker image.
Step 9: Run the Docker container
After the Docker image is built, you can run a Docker container based on that image. Use the following command:
“`
docker run my-java-app
“`
Replace "my-java-app" with the name of your Docker image.
That’s it! Your Java application is now dockerized and running inside a Docker container. You can distribute the Docker image to run your application on any machine with Docker installed.