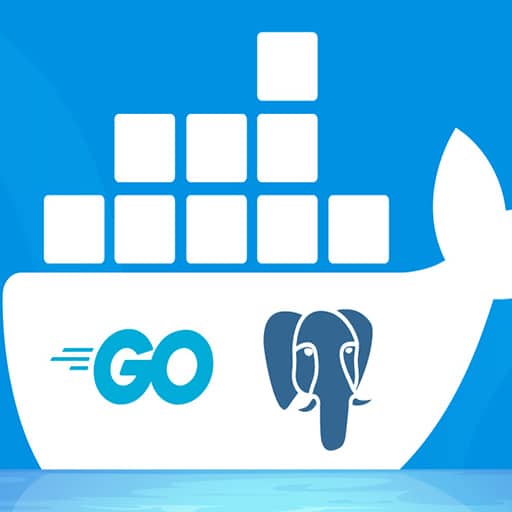Sure! Here is a step-by-step tutorial on how to dockerize a Go application:
Step 1: Install Docker
First, make sure you have Docker installed on your machine. You can download and install Docker from the official website (https://www.docker.com/get-started).
Step 2: Create a Go Application
Create a new directory for your Go application and navigate to it in your terminal. Then, create a new Go file, for example, `main.go`, and add the following code:
“`go
package main
import "fmt"
func main() {
fmt.Println("Hello, Docker!")
}
“`
Step 3: Create a Dockerfile
In the same directory as your Go application, create a new file called `Dockerfile` (without any file extension). This file will contain the instructions for building your Docker image. Add the following code to the `Dockerfile`:
“`Dockerfile
# Use the official Go image as the base image
FROM golang:1.16-alpine
# Set the working directory inside the container
WORKDIR /app
# Copy the Go modules files
COPY go.mod go.sum ./
# Download and install the Go dependencies
RUN go mod download
# Copy the source code into the container
COPY . .
# Build the Go application
RUN go build -o main .
# Expose a port for the Go application to listen on
EXPOSE 8080
# Set the command to run the executable
CMD ["./main"]
“`
Step 4: Build the Docker Image
In your terminal, navigate to the directory containing your Go application and the `Dockerfile`. Run the following command to build the Docker image:
“`
docker build -t my-go-app .
“`
This command will build a Docker image with the tag `my-go-app`. The `.` at the end of the command specifies the build context, which is the current directory.
Step 5: Run the Docker Container
Once the Docker image is built, you can run a Docker container based on that image. Run the following command:
“`
docker run -p 8080:8080 my-go-app
“`
This command will start a Docker container based on the `my-go-app` image and map port 8080 from the container to port 8080 on your local machine.
Step 6: Test the Application
Open your web browser and navigate to `http://localhost:8080`. You should see the message "Hello, Docker!" displayed on the page.
Congratulations! You have successfully dockerized your Go application.
Note: This tutorial assumes that your Go application does not require any additional dependencies or services. If your application requires additional dependencies, you will need to modify the `Dockerfile` accordingly.