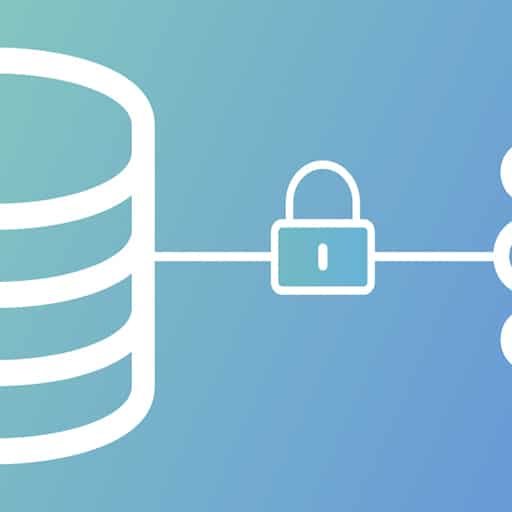Here is a step-by-step tutorial on how to dockerize a Kafka cluster:
Step 1: Install Docker
– Make sure you have Docker installed on your machine. You can download and install Docker from the official website.
Step 2: Create a Dockerfile
– Create a new directory for your Kafka cluster and navigate to it.
– Create a file named "Dockerfile" in this directory.
– Open the Dockerfile and add the following content:
“`
FROM openjdk:8-jre-alpine
# Set the Kafka version
ENV KAFKA_VERSION=2.8.0
ENV SCALA_VERSION=2.13
# Download and install Kafka
RUN wget https://downloads.apache.org/kafka/${KAFKA_VERSION}/kafka_${SCALA_VERSION}-${KAFKA_VERSION}.tgz &&
tar -xzf kafka_${SCALA_VERSION}-${KAFKA_VERSION}.tgz &&
rm kafka_${SCALA_VERSION}-${KAFKA_VERSION}.tgz
# Set the Kafka home directory
ENV KAFKA_HOME=/kafka_${SCALA_VERSION}-${KAFKA_VERSION}
# Set the Kafka configuration
COPY server.properties ${KAFKA_HOME}/config/server.properties
# Expose Kafka ports
EXPOSE 9092 2181
# Start Kafka
CMD ${KAFKA_HOME}/bin/kafka-server-start.sh ${KAFKA_HOME}/config/server.properties
“`
Step 3: Create a Kafka configuration file
– Create a file named "server.properties" in the same directory as the Dockerfile.
– Open the server.properties file and add the following content:
“`
broker.id=0
listeners=PLAINTEXT://:9092
advertised.listeners=PLAINTEXT://localhost:9092
log.dirs=/tmp/kafka-logs
zookeeper.connect=localhost:2181
“`
Step 4: Build the Docker image
– Open a terminal and navigate to the directory where your Dockerfile is located.
– Run the following command to build the Docker image:
“`
docker build -t kafka-cluster .
“`
Step 5: Run the Kafka cluster
– Run the following command to start a Kafka cluster with three brokers:
“`
docker run -d –name kafka1 -p 9092:9092 -p 2181:2181 kafka-cluster
docker run -d –name kafka2 -p 9093:9092 -p 2182:2181 kafka-cluster
docker run -d –name kafka3 -p 9094:9092 -p 2183:2181 kafka-cluster
“`
Step 6: Test the Kafka cluster
– Open a new terminal window and run the following command to create a topic:
“`
docker exec -it kafka1 kafka-topics.sh –create –topic test-topic –partitions 3 –replication-factor 3 –bootstrap-server localhost:9092
“`
– Run the following command to produce some messages to the topic:
“`
docker exec -it kafka1 kafka-console-producer.sh –topic test-topic –bootstrap-server localhost:9092
“`
– In another terminal window, run the following command to consume messages from the topic:
“`
docker exec -it kafka1 kafka-console-consumer.sh –topic test-topic –bootstrap-server localhost:9092
“`
That’s it! You have successfully dockerized a Kafka cluster. You can now use this cluster for your Kafka-based applications.