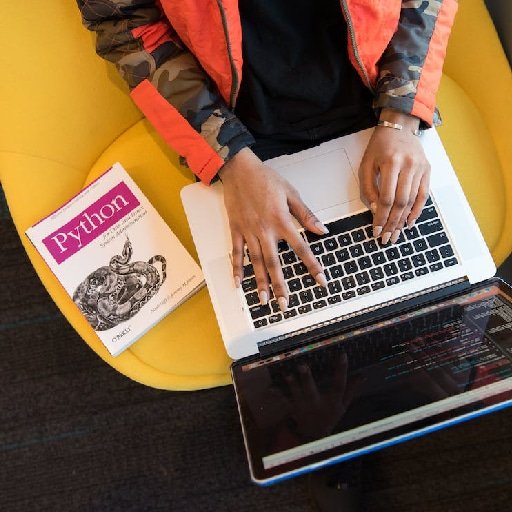Step 1: Install Docker
Before you can start dockerizing your application, you need to have Docker installed on your machine. Docker provides installation packages for various operating systems, so choose the appropriate one for your system and follow the installation instructions.
Step 2: Create a Dockerfile
A Dockerfile is a text file that contains instructions on how to build a Docker image. It specifies the base image to use, any additional dependencies or packages to install, and the commands to run when the container is started.
Create a new file called Dockerfile in the root directory of your application. Open the file in a text editor and add the following content:
“`
# Use an official Python runtime as the base image
FROM python:3.8-slim-buster
# Set the working directory in the container
WORKDIR /app
# Copy the requirements file into the container
COPY requirements.txt .
# Install the dependencies
RUN pip install –no-cache-dir -r requirements.txt
# Copy the rest of the application code into the container
COPY . .
# Expose a port for the application to listen on
EXPOSE 8000
# Define the command to run when the container starts
CMD ["python", "app.py"]
“`
This Dockerfile is an example for a Python application. Modify it according to your application’s requirements. For example, if you are using a different programming language, change the base image to the appropriate one.
Step 3: Build the Docker Image
To build the Docker image, open a terminal or command prompt, navigate to the directory where the Dockerfile is located, and run the following command:
“`
docker build -t myapp .
“`
This command tells Docker to build an image using the Dockerfile in the current directory and tag it with the name "myapp". The dot at the end of the command specifies the build context, which is the current directory.
Step 4: Run the Docker Container
Once the Docker image is built, you can run a container based on that image. Run the following command to start a container:
“`
docker run -p 8000:8000 myapp
“`
This command tells Docker to run a container based on the "myapp" image and map port 8000 on the host machine to port 8000 in the container. Replace "myapp" with the name you used when building the image.
Step 5: Test the Application
With the container running, you can now test your application. Open a web browser and navigate to http://localhost:8000 (or the appropriate URL if you mapped a different port). If everything is set up correctly, you should see your application running.
Congratulations! You have successfully dockerized your application. Docker provides a powerful and flexible way to package and deploy applications, making it easier to manage dependencies and ensure consistent environments across different machines.